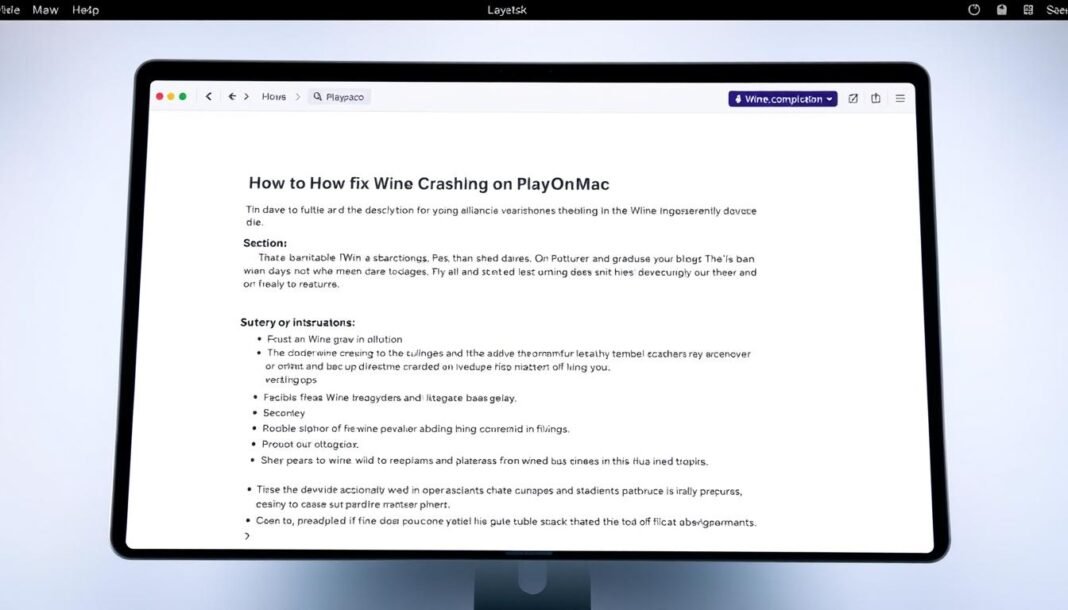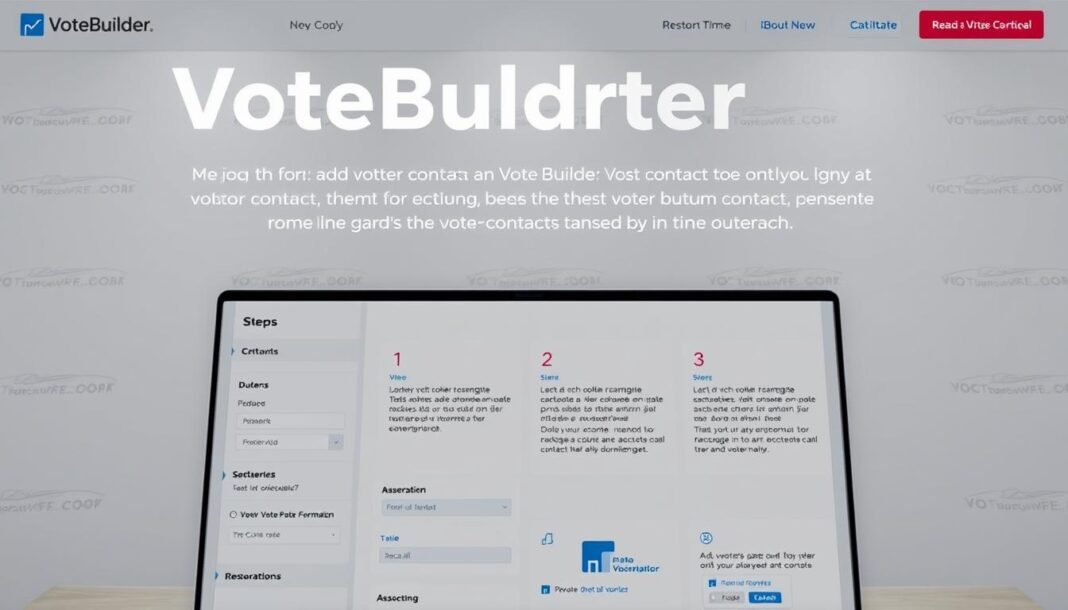Dealing with Wine crashes on PlayOnMac can disrupt gaming or app use, but this guide offers clear solutions. Many users face errors like “POL_Wine configuration failure” or sudden program exits. This article breaks down proven steps to resolve crashes, using real user feedback from community reports. Whether it’s adjusting settings or updating dependencies, we cover fixes tested by experts like happinessnjoi and Dadu042.
Learn how to identify crash causes, tweak configurations, and apply stability improvements. The process includes checking system requirements, modifying virtual drives, and optimizing resource use. Our Wine crash fix guide ensures you can run Windows apps smoothly on macOS without technical hurdles.
Key Takeaways
- Common crashes stem from incompatible Wine versions or misconfigured settings.
- Start with basic checks like system updates and dependency versions.
- Adjust virtual drive settings to match app requirements.
- Community forums provide tailored solutions for specific error codes.
- Backup configurations before making major changes to avoid data loss.
Understanding Wine and PlayOnMac Compatibility
Running Windows applications on a Mac depends on Wine compatibility and PlayOnMac’s role in simplifying this process. Wine compatibility acts as a bridge, translating Windows software instructions into macOS-readable code. This open-source tool enables users to execute programs designed for Windows, though results vary based on app complexity.
What is Wine and How It Works on macOS
Wine compatibility relies on emulating Windows system files and libraries. On macOS, it creates a virtual environment where apps can run without a full Windows installation. However, not all programs work perfectly due to differences in operating system architecture. Users like happinessnjoi have noted challenges with specific game titles requiring manual configuration tweaks.
Overview of PlayOnMac Features
PlayOnMac compatibility tools streamline Wine’s setup, offering pre-configured templates for popular apps. Its interface simplifies dependency management and registry edits, reducing technical hurdles. Features like virtual drives and configuration presets aim to enhance PlayOnMac compatibility for everyday use. Dadu042 highlighted how presets for software like Photoshop improved stability compared to raw Wine setups.
“PlayOnMac cuts setup time but doesn’t fix every compatibility issue automatically.” – Forum user feedback
Understanding these foundations helps troubleshoot crashes by identifying whether issues stem from Wine compatibility gaps or misconfigurations within PlayOnMac’s framework.
Identifying Common Causes of Wine Crashes
When troubleshooting Wine, understanding the root of common Wine crashes is the first step. Many issues stem from misconfigurations or compatibility gaps. Let’s break down the most frequent causes:
- Missing or incompatible DLL files: Errors like “X3DAudio1_7.dll not found” often occur when essential Windows components are missing from Wine’s library.
- Outdated dependencies: Failing to update Wine or PlayOnMac can leave your setup vulnerable to known bugs.
- Graphics driver conflicts: Mismatched DirectX or OpenGL settings may cause crashes during game or app launches.
| Error Example | Likely Cause |
|---|---|
| “Application failed to initialize” | Missing runtime libraries |
| Black screen on startup | Graphics API incompatibility |
| “Access violation at 0x00000000” | Corrupted Wine configuration files |
Check system logs for clues. Open PlayOnMac’s debug console to spot recurring error codes. Many common Wine crashes can be traced back to these core issues. If you spot messages like “module not found,” prioritize reinstalling problematic DLLs through Wine’s built-in tools. Remember, troubleshooting Wine often requires patience—start by isolating the faulty component.
Next steps involve verifying your system meets minimum requirements and updating critical software components. We’ll cover fixes in later sections!
Preliminary Checks Before Troubleshooting
Before diving into complex fixes, start with simple checks to narrow down the issue. These steps ensure you address the most common causes first, saving time and effort.
System Requirements and Compatibility
Confirm your hardware and software meet system requirements Wine needs. Check if your macOS version is supported—for example, macOS High Sierra or Ventura. Verify your Mac has at least an Intel Core i3 processor and compatible graphics like Radeon Pro 500 series or newer. Outdated hardware or unsupported OS versions can cause crashes.
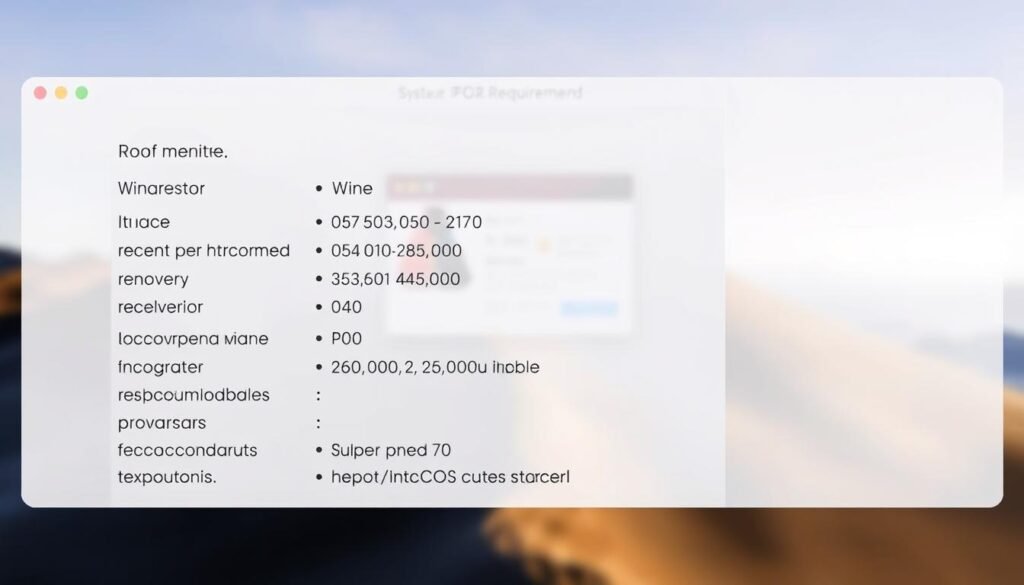
Initial Diagnostic Steps
Follow these diagnostic steps to isolate the problem:
- Restart your Mac to clear temporary files and refresh system resources.
- Reinstall PlayOnMac and Wine through official channels to ensure no corrupted files exist.
- Test basic applications like Notepad or calculator to confirm if crashes are app-specific.
“Always check for macOS updates first—they often resolve compatibility gaps.” – PlayOnMac community guide
Use PlayOnMac’s built-in log viewer to spot error messages. Look for terms like “dll not found” or “permission denied” to guide next actions. These steps help avoid unnecessary advanced troubleshooting.
Step-by-Step Guide on how to fix wine crashing playonmac
Start by addressing Wine’s core configuration. Open winecfg, the primary tool for Wine settings configuration. Navigate its tabs to customize parameters:
- Use the Applications tab to set the Windows version emulation for each app. Choose a version matching the software’s requirements.
- In Graphics, toggle Direct3D or OpenGL options to resolve visual glitches causing crashes.
- Under Libraries, apply overrides for problematic DLLs to force specific behaviors.
If crashes persist, reset the Wine prefix by deleting the ~/.wine folder. This clears corrupted configurations but erases custom settings. Backup critical data first.
Configuring Wine Settings
After adjustments, restart PlayOnMac. Test changes using sample application testing. Begin with simple programs like Notepad or Paint. Monitor for stability improvements. For complex apps, refer to the Wine Application Database for known fixes.
“Resetting my Wine prefix and tweaking the graphics tab cut crashes by 90%.” – Forum user report
Testing Fixes on Sample Applications
- Run applications in a virtual desktop via Winecfg’s Graphics tab to isolate environment conflicts.
- Use lightweight apps first, then gradually test more demanding software.
- Document steps and error messages for troubleshooting reference.
Repeat the process, refining settings until crashes stop. Prioritize core adjustments before advanced tweaks.
Optimizing PlayOnMac Settings for Stability
PlayOnMac optimization involves refining how your system allocates resources and manages virtual environments. Two key areas to focus on are virtual drive configuration and resource management. These adjustments ensure smoother performance and fewer crashes when running Windows apps on macOS.
Adjusting Virtual Drive Configurations
Virtual drive configuration begins by creating isolated Wine prefixes. Each app should have its own virtual drive to avoid conflicts. To set this up:
- Open PlayOnMac and click Configuration.
- Select New Virtual Drive and choose a Wine version compatible with your app.
- Assign specific settings per app to prevent version conflicts.
Use the Wine registry editor via Terminal by typing wine regedit to tweak advanced settings like file paths or driver compatibility.
Fine-tuning Resource Allocation
Optimize resource use by adjusting graphics and memory settings. Start with video memory allocation:
Edit the VideoMemorySize registry key to match your Mac’s VRAM. For example, set it to 1536 for 1.5GB VRAM. Next, choose a DirectDraw Renderer in the PlayOnMac Display tab. Options include OpenGL for modern apps or GDI for legacy software. Test both to find the best balance between performance and compatibility.
Finally, adjust the Offscreen Rendering Mode. The FBO setting works for most apps, but switch to Pbuffer or Backbuffer if glitches occur. Regularly update Wine versions through PlayOnMac’s Tools > Manage Wine Versions menu to maintain compatibility with new applications.
Updating Wine and Dependencies
Regular Wine update and dependency update are vital to resolve crashes. Outdated components often cause compatibility issues, especially with newer games or apps. Start by checking for the latest Wine version via your system’s package manager.
- Open Terminal and run:
sudo apt update && sudo apt upgrade winefor Ubuntu-based systems. - Verify the installation with
wine --versionto confirm the update. - Remove conflicting versions using
sudo apt-get remove wine1.5if necessary.
For dependency management, ensure all libraries align with your Wine version. Forums highlight cases where users fixed crashes by reverting to Wine 4.0.5 after problematic updates like 4.4.4. Always test dependencies after changes.
“Checking dependencies saved my setup. I updated DirectX and OpenGL packages first.” — PlayOnMac Forum User
Use these steps to manage dependencies effectively:
- Install recommended packages with
sudo apt install --install-recommends winehq-stable. - Review dependency update guides on WineHQ or the official PlayOnMac wiki.
- Avoid mixing repositories unless directed by trusted sources.

After updates, restart PlayOnMac and test applications. Monitor logs for errors using wine --debugmsg. If crashes persist, consider rolling back to a stable version or seeking advice from community forums.
Leveraging Community Forums and Resources
When troubleshooting Wine on PlayOnMac, Wine community forums offer a wealth of solutions shared by users worldwide. These platforms are hubs where real users like Gith and SKThomas discuss fixes tested in real-world setups.
Identifying Trusted Sources
Verify forum credibility using these steps:
| Strategy | Example |
|---|---|
| Assess Author Credentials | Check contributors like SKThomas who’ve resolved similar crashes |
| Examine Content Quality | Look for clear steps in posts from WineHQ forums |
| Check Domain | Prefer .org sites like WineHQ over untrusted blogs |
Tips from Experienced Users
- Use experienced user tips like adjusting graphics drivers per advice in Reddit’s Wine community
- Review archived threads where users like Gith shared successful fixes for DirectX issues
“Disabling a conflicting overlay in PlayOnMac’s settings resolved my crashes,” shared a user on the Ubuntu Wine forum.
Search for posts tagged with #WineFixes or #PlayOnMacTips. Platforms like AskUbuntu and the official Wine Discord channel provide actionable solutions tested by the community.
Adjusting Game Settings and Configurations
Customizing game settings Wine options can fix crashes by aligning them with your system. Start by opening Wine game configuration tools like winecfg to adjust core parameters. Here’s how:
- Enable a virtual desktop in Wine Configuration’s “Graphics” tab to resolve fullscreen issues. Match the desktop resolution to your monitor’s native size.
- Use Winetricks to install missing libraries. For DirectX 9 games, run winetricks directx9 in the terminal to load essential components.
- Change the Windows version emulation in Wine’s “Applications” tab. Select Windows 7 or 10 for better compatibility with modern titles.
- Activate Gallium Nine via the “Staging” tab in winecfg to boost DirectX 9 performance on Linux systems.
- Disable desktop animations in your OS. For GNOME, use gsettings set … in terminal to stop visual effects causing lag.
“Lowering texture quality in game menus and disabling anti-aliasing saved my Villagers and Heroes sessions,” shared a user on WineHQ forums.
Remember to test changes after each adjustment. Small tweaks to Wine game configuration can unlock stable performance for older or niche titles like Championship Manager 2001. Always restart the game after modifying settings to apply changes fully.
Troubleshooting Advanced Wine Configuration Issues
When standard fixes fail, tackling advanced Wine configuration requires hands-on adjustments. Start by editing winecfg settings or manually adjusting prefix directories. Misconfigured libraries or dll overrides often cause persistent crashes.
Custom Wine Configurations
Modify system.reg files to tailor Wine’s behavior. Steps include:
- Locate wineprefix folders in user directories
- Edit dllOverrides using text editors like nano
- Test changes incrementally
Handling Specific Error Codes
Common error code fix examples:
- c000007b: Update CPU emulation settings in winecfg
- c0000005: Adjust file system permissions
- c0000139: Reinstall problematic DLLs via wineboot –rebuild
“Always backup prefixes before major changes. Test fixes in isolated virtual drives first.” – PlayOnMac Dev Team
Review error logs in ~/.PlayOnMac/ drive directories for clues. Community forums often share solutions for rare error code fix scenarios.
Backup and Restore Strategies for PlayOnMac
Protecting your PlayOnMac setups is key to avoiding data loss during troubleshooting. Start with a PlayOnMac backup before testing new configurations or updates. Here’s how:
- Locate your virtual drives at
/home/username/.PlayOnLinux/wineprefix/nameofprogram/drive_c. Copy the drive_c folder to save game or app setups. - Backup the full
~/.PlayOnLinux/directory for complete configurations. Ensure restored systems use the same Wine version and user account. - Use PlayOnLinux’s built-in “Vault” tool to save individual game data with one click.
When restoring, match the original Wine version and directory structure. If files are lost, try:
- Time Machine: macOS users can restore files via Time Machine backups by navigating to the backed-up PlayOnMac folders.
- Data recovery tools: Software like Disk Drill or EaseUS can recover lost PlayOnMac backup files if system crashes occur.
Avoid overwriting current files during recovery. Test restores on a separate directory first. Regular backups prevent hours of troubleshooting work from being lost. Schedule backups weekly, especially after major system changes.
Conclusion
Addressing Wine crashes on PlayOnMac requires a methodical approach. This guide’s steps offer a Wine crash solution by walking through compatibility checks, configuration adjustments, and community-driven fixes. Start with system diagnostics, then tweak settings like virtual drives or resource allocations. The final troubleshooting steps, such as isolating errors with test apps, help pinpoint issues efficiently.
Community forums like WineHQ and PlayOnMac’s official resources provide extra guidance when standard fixes fall short. Sharing resolved cases in these spaces strengthens collective problem-solving. Always back up configurations before changes to avoid data loss. Persistence and attention to detail ensure smoother Windows app performance on macOS. By combining these strategies, users turn complex compatibility hurdles into manageable tasks.